AI、PDFデータでは、細い線が出てしまう事象が発生しているため
AI、PDFデータで入稿データを作成した場合は、大変お手数をお掛けしますが
JPEGやPNGなど他のデータ形式に書き出してご入稿ください。
Illustratorにおきまして、他のデータ形式へ書き出す方法を紹介します。
1.Illustratorで作成したデータを開きます。
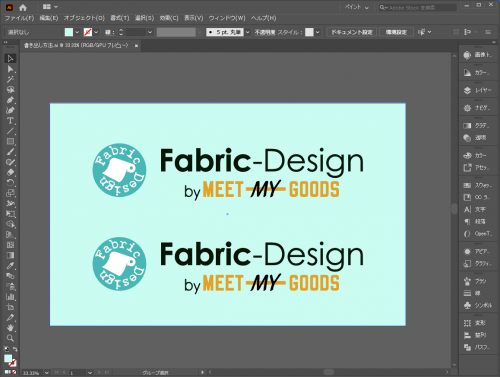
2.メニュー「ファイル」をクリックし、「書き出し」をクリックします。
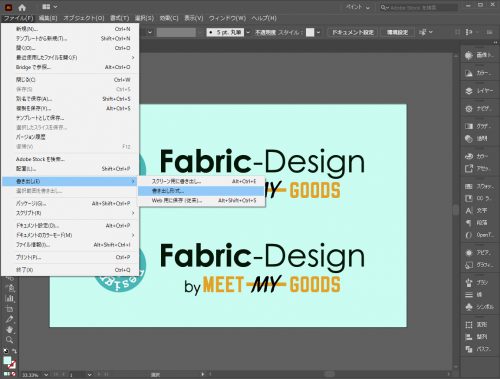
3.「ファイルの種類」で「PNG(*.PNG)」を選択し「書き出し」ボタンをクリックします。
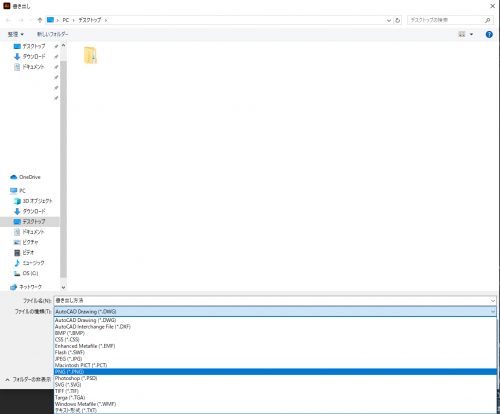
4.「PNGオプション」が表示されます。
「オプション」の「解像度」で「その他」を選択して「200」の数値を記入し、「OK」をクリックします。
こちらでは必ず、解像度200ppiに設定して下さい。
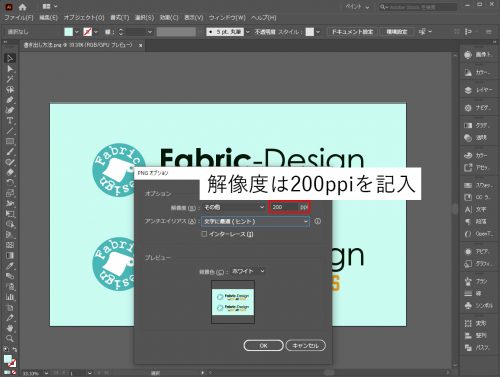
5.指定して保存した場所にPNG形式のデータが保存されます。
そちらのデータをファブリックデザインにご入稿下さい。
1.Illustratorで作成したデータを開きます。
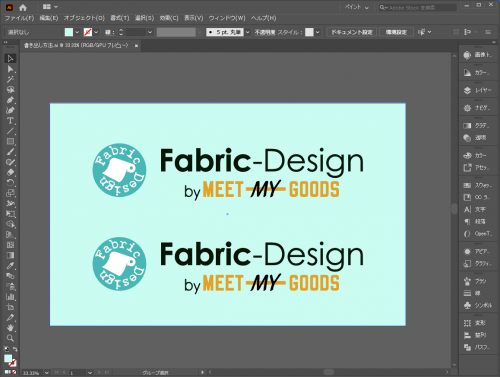
2.メニュー「ファイル」をクリックし、「書き出し」をクリックします。
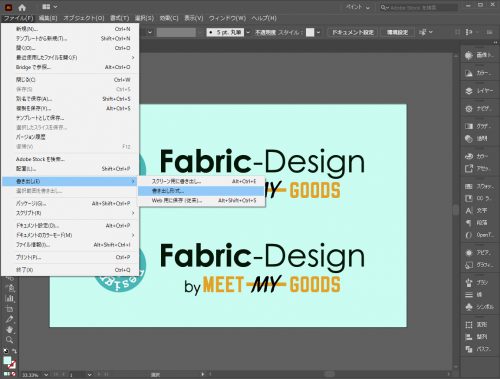
3.「ファイルの種類」で「JPEG(*.JPG)」を選択し「書き出し」ボタンをクリックします。
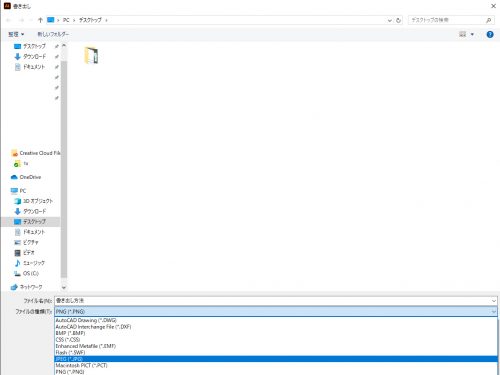
4.「JPEGオプション」が表示されます。
「画像」の「カラーモード(C)」は「RGB」を選択します。
「オプション」の「解像度」で「その他」を選択して「200」の数値を記入し、「OK」をクリックします。
こちらでは必ず、解像度200ppiに設定して下さい。
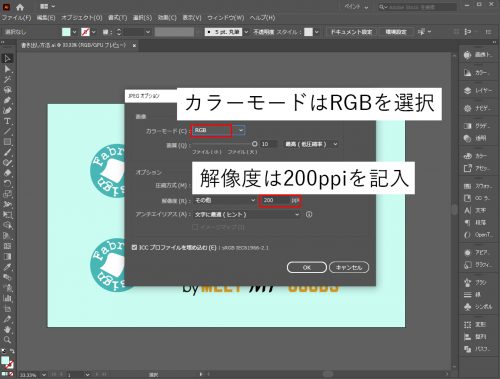
5.指定して保存した場所にJPEG形式のデータが保存されます。
そちらのデータをファブリックデザインにご入稿下さい。
AI、PDFデータを書き出す際に、PNGかJPEGで迷う場合があるかと思います。
どちらのデータ形式であっても、印刷の仕上がりにはあまり違いがありませんが、
データ容量サイズが大きい場合(100MB以上など)はJPGへの書き出しをおすすめします。
PNGに比べるとJPGの方が書き出し後にデータ容量サイズが小さくなります。
データが小さいとデータ入稿をスムーズに行えます。
一方で、書き出し前のAI、PDFデータの容量サイズが小さい場合は
PNGへの書き出しをおすすめします。
稀に、AI、PDFデータをJPGへ書き出す際に画像の周囲1px分の色が薄くなってしまう現象がおきます。
画像の周囲1px分の色が薄くなってしまうと、
柄をリピートして印刷した際に、柄の繋ぎ目に白い細い線が出てしまいます。
AI、PDFデータをPNGやJPEGに書き出す際に、描画ソフトのIllustratorを持っていない場合もあるかと思います。
その時は、無料で高機能な画像編集・処理が行える「GIMP」というソフトをダウンロードし、他形式のデータに書き出す事をおすすめします。
または、ウェブブラウザで「AI(またはPDF)データ 変換」などで検索するとオンラインフリーでAI(またはPDF)データを他形式のデータに変換できます。
こちらは画像解像度の指定や画像サイズの指定が出来ない場合もあるので、使用する際はご注意ください。